

Select a date and time from the list and then click Next. Select Choose a different restore point and click Next.į. Click System Restore and the System Restore window will display.Į. The System Properties window will display.ĭ. On the left side of the System window, click System protection. On the desktop, right click Computer and select Properties. Close all files and programs that are open. You should backup your personal files and data before doing a System Restore. If you have created a system restore point prior to installing a program, then you can use System Restore to restore your system and completely eradicate the unwanted programs like Google Photos Screensaver.
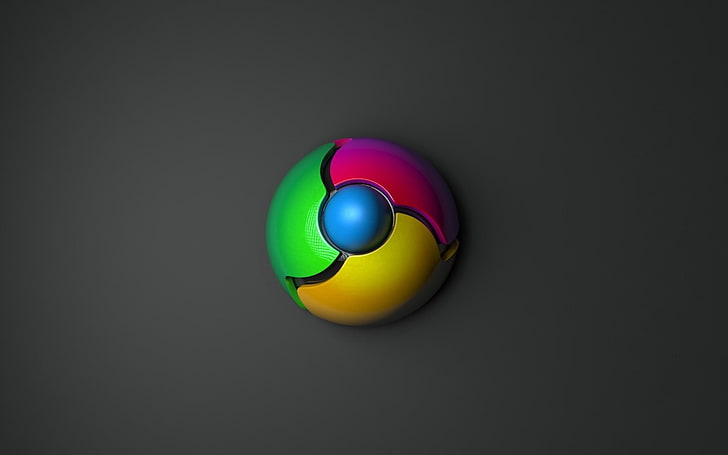
Google photos screensaver for pc windows#
System Restore is a utility which comes with Windows operating systems and helps computer users restore the system to a previous state and remove programs interfering with the operation of the computer. Method 3: Uninstall Google Photos Screensaver via System Restore. Double click on its uninstaller and follow the wizard to uninstall Google Photos Screensaver. Go to the installation folder of Google Photos Screensaver. You can find this files in the installation folder of Google Photos Screensaver. Most of computer programs have an executable file named uninst000.exe or uninstall.exe or something along these lines. Method 2: Uninstall Google Photos Screensaver with its uninstaller.exe. Look for Google Photos Screensaver in the list, click on it and then click Uninstall to initiate the uninstallation. Open WinX menu by holding Windows and X keys together, and then click Programs and Features.ī. So when you want to uninstall Google Photos Screensaver, the first solution is to uninstall it via Programs and Features.Ĭlick Start, type uninstall a program in the Search programs and files box and then click the result. When you want to uninstall the program, you can go to the Programs and Features to uninstall it. When a new piece of program is installed on your system, that program is added to the list in Programs and Features. Method 1: Uninstall Google Photos Screensaver via Programs and Features. Method 7: Uninstall Google Photos Screensaver with Third-party Uninstaller. Method 6: Use the Uninstall Command Displayed in the Registry. Method 5: Reinstall Google Photos Screensaver to uninstall. Method 4: Uninstall Google Photos Screensaver with Antivirus. Recommended Method: Quick Way to Uninstall Google Photos Screensaver Method 1: Uninstall Google Photos Screensaver via Programs and Features.
Google photos screensaver for pc how to#
How to Uninstall Google Photos Screensaver Completley? So, it's really important to completely uninstall Google Photos Screensaver and remove all of its files. An incomplete uninstallation of Google Photos Screensaver may also cause many problems. Google Photos Screensaver cannot be uninstalled due to many other problems. * Files and folders of Google Photos Screensaver can be found in the hard disk after the uninstallation. * Another process that is using the file stops Google Photos Screensaver being uninstalled. Not all of the files were successfully uninstalled. * A file required for this uninstallation to complete could not be run. * You do not have sufficient access to uninstall Google Photos Screensaver. * Google Photos Screensaver is not listed in Programs and Features. Possible problems when you uninstall Google Photos Screensaver Are you in need of uninstalling Google Photos Screensaver to fix some problems? Are you looking for an effective solution to completely uninstall it and thoroughly delete all of its files out of your PC? No worry! This page provides detailed instructions on how to completely uninstall Google Photos Screensaver.


 0 kommentar(er)
0 kommentar(er)
